
If you’re still using the older OneNote on your system, you may have trouble finding some of the settings I mentioned in this article. Make sure you are using the latest version of OneNote to try it out. The features work surprisingly well and change the way you take notes or create to-do lists on the go. Now that you know how to take handwritten notes in OneNote and convert them to text, I’m sure you can find different use cases for the same. Make the most of handwriting recognition in OneNote I hope Microsoft adds these features coming to the apps soon, as they are already available in competing apps like Google Keep. So if you’re taking handwritten notes in any of these apps, you’ll have to wait to get your hands on a PC before converting them to text. Unfortunately, this handwriting recognition features are not yet available in the Android or iOS versions of OneNote. See also How to Install Kraken TV Firestick Edition Step 4: If you don’t find these options in the list, click Show all at the bottom to open the list of supported languages.Īfter selecting the language, go back to the Draw tab and try the Ink to Text feature once again. Step 3: Click the Set Language option and then choose English (United Kingdom) or English (United States). Step 2: Type Set language in the search bar and the app should automatically up the institution. Step 1: Click on the light bulb icon in the top right corner of the app.
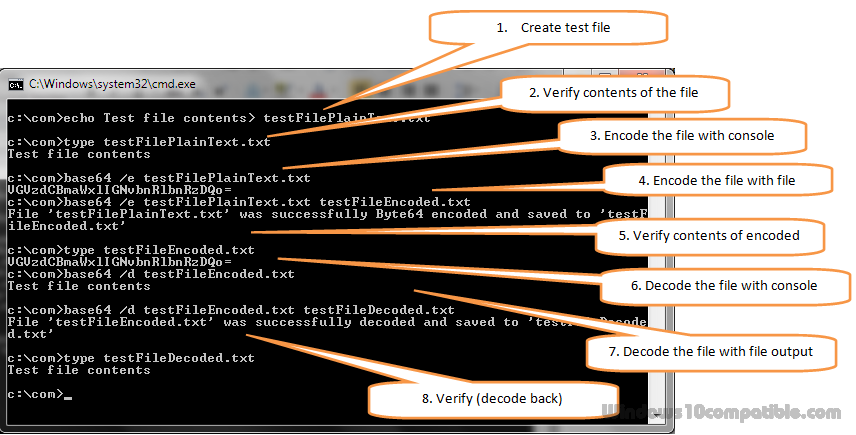
If you get the message that the language you have chosen does not support Ink to Text, you must first change the language.įortunately, changing the language in OneNote is a fairly straightforward process. The ink to text feature does not work with all languages, so make sure you use English (United Kingdom) or English (United States). To draw perfect shapes, you just need to click the Ink to Shape option in the top toolbar and start drawing. If you want to draw simple shapes while annotating and don’t want them to look perfect, you can use the Ink to Shape tool. Step 3: Now click on the Ink to Text option to instantly convert your selected handwriting into text.

Step 2: Draw a selection around your handwritten notes that you want to convert to text. This tool will help you select the handwriting you want to convert to text. Step 1: Click the Lasso Selection tool in the top toolbar. To convert your handwritten notes into text, you need to follow these simple steps: How to Convert handwritten text to text in OneNote on Windows 10
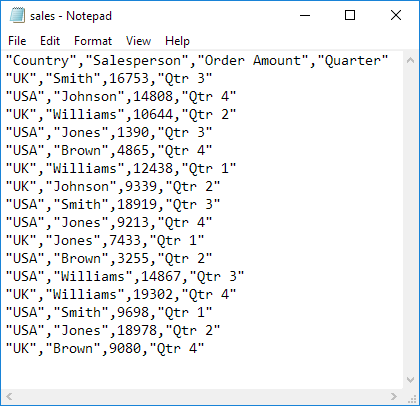
Now, after you have finished taking your notes, you will be given the option to convert them to a text file, and OneNote does a pretty good job of that. See also Fix Unzip Error “End-of-central-directory signature not found”


 0 kommentar(er)
0 kommentar(er)
